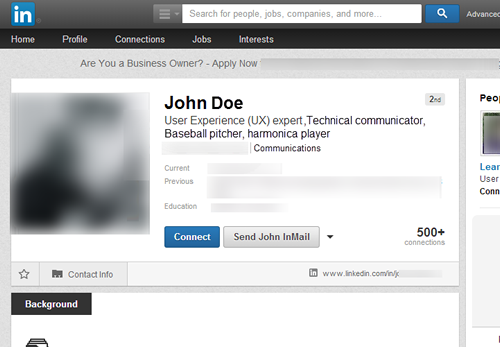 Question: Answer Lady, I took your advice and attended an industry conference. How do I network and/or connect with the people I met at the conference?
Question: Answer Lady, I took your advice and attended an industry conference. How do I network and/or connect with the people I met at the conference?
Answer: I’m glad you got to attend your first industry conference. Here’s some advice how to network, specifically using LinkedIn, after the conference.
Connect on LinkedIn
Assuming you exchanged business cards with the people you met at the conference, look them up on LinkedIn and request a connection.
Step 1: Pressing the Connect button.
When you press that Connect button, you will have to select a radio button for how you know that person. For our purposes, I recommend choosing the “Colleague” radio button and selecting the title option that matches the most. This is your title that they would know you by. For example, people I meet at the conferences I attend are often Society for Technical Communication members, so I’ll select the option that says “Associate Fellow at Society for Technical Communication” as the way I know that person.
Step 2: Modifying the default connection note.
In the “Include a personal note:” section, make sure to include a personal note. While LinkedIn includes a default note, it is too generic to tell the person on the other end who you are and why they should connect with you.
A good note should read something like this:
Hello <first name>,
We met recently at the <conference name> in <conference location>. We spoke about <subject> at the <conference event> on <day of conference>, and I would like to connect with you so we can continue to talk about <subject>.
Sincerely,
<Your name>
Let’s break down the note. Using their first name, especially if it was the name they introduced themselves by (instead of the full legal name on their business card) tells the person that you’ve actually met and talked. Including the conference details (which conference, where, which event, which day) specifically narrows down who you are in their mind, and should produce an “aha” moment that confirms to them who you are.
Step 3: Press the Send Invitation button.
That’s right, you’ve got to press another button. When you press the Send Invitation button, you’ll see a green bar with a checkmark that says, “Invitation to Connection (First Name Last Name) sent.” You may not get a response right away, some people don’t check their email all the time, or only check the email address they have connected to LinkedIn on an infrequent basis.
Step 4: What to do next.
Enter the name of the next person you’d like to connect with in the Search bar and repeat the previous steps.
What not to do on LinkedIn
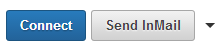 Don’t go wild pressing the Connect button. Once your invitation is sent, LinkedIn helpfully provides a page of “People You May Know,” based on the connection request you just made. I highly recommend ignoring this page. Do not click the Connect button for anyone you see on this page, because LinkedIn automatically sends a connection request with the default connection note, and you have no chance to personalize the request.
Don’t go wild pressing the Connect button. Once your invitation is sent, LinkedIn helpfully provides a page of “People You May Know,” based on the connection request you just made. I highly recommend ignoring this page. Do not click the Connect button for anyone you see on this page, because LinkedIn automatically sends a connection request with the default connection note, and you have no chance to personalize the request.- Don’t send a connection request to someone you don’t know or haven’t met. If enough people have clicked “I don’t know this person” after getting your invitation, LinkedIn will require you to enter the email address of the person you are trying to connect to on every request for a period of time. This is to prevent spam or phishing accounts from gaining personal information. A very good reason for providing a customized personal note (as in Step 2) when you send a connection request.