 Introduction
Introduction
The first thing that grabbed my attention when searching on Notepad++, was the two plus signs. Why “++” ? Why not just one “+”? Technical Communicators tend to be an inquisitive lot, and I’m no exception. I found there already is a NotePad+, which is, courtesy of Wikipedia, a “text editor for Windows operating systems and is intended as a replacement for the Notepad editor installed by default on Windows.” First question answered.
What does Notepad++ do?
I needed to decide if it is a worthy successor to Notepad, an application I use every day, all the time. The first item in its favor: Notepad++ is open source, so if you’re working directly with HTML or CSS, Notepad++ can do lots of things fancy HTML editors can do, and it is free to download.
Notepad++ does document comparisons: You can see two documents at the same time, and have the differences highlighted. This could really be handy. Think about all the times when you have a newer version of an older file and need to see if you can safely ditch the old one. You need to compare the differences side by side. You can do this in Microsoft Word, but it’s kind of clumsy. Notepad++ can do this very easily, with .txt, .html, and .xml files.
I ran into trouble with Dual Mode (also called Compare Mode) because my version of Notepad++ did not have the compare function built in. I had to install it. But as an open source tool, Notepad ++ has benefited from the fact that lots of people have been creating cool plugins for some time.
Of course, I follow the best practice of saving all work before doing an install, which is helpful, because Notepad++ prompted me to restart the application after installing the Dual Mode plugin. After the restart, I opened a document, went to the View menu, then selected Move/Clone Current Document, and then clicked Clone to Other View. This displays the same document in both windows for comparison.
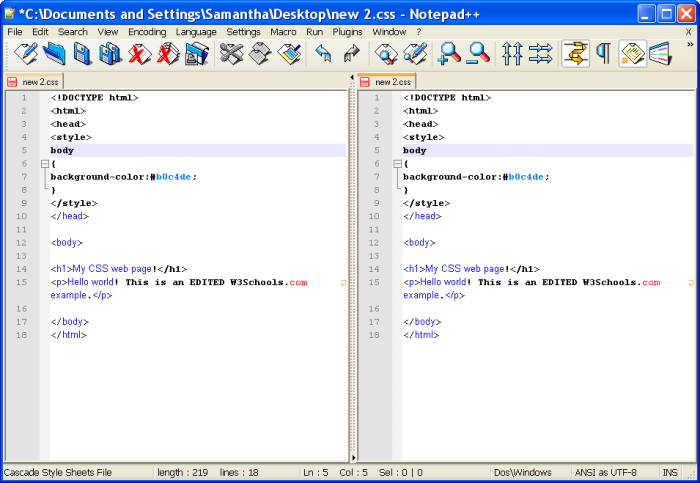
Notepad++ in Dual Mode display
If you want to edit two different files side by side, this is easy, too. This time I opened the two files to compare in Notepad++, which display as individual tabs. On the View menu, I pointed to Move/Clone Current Document, and then clicked Clone to Other View. I then closed the cloned document tab in the left hand panel. Finally I selected Compare from the Plugins menu to get the following:
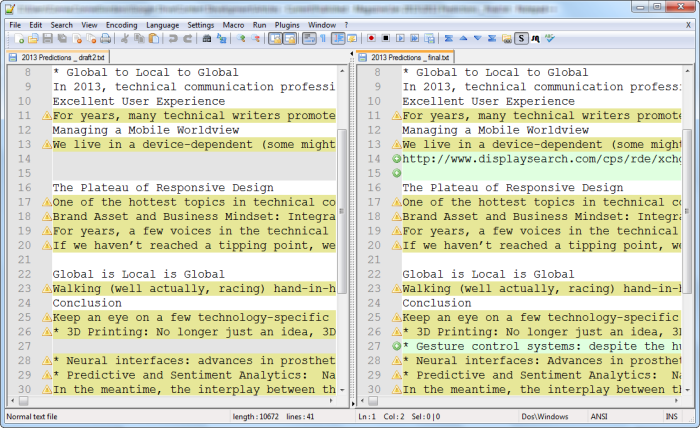
Notepad++ lets you compare text and syntax in two files side-by-side
Get Adventurous with Notepad++ Plugins
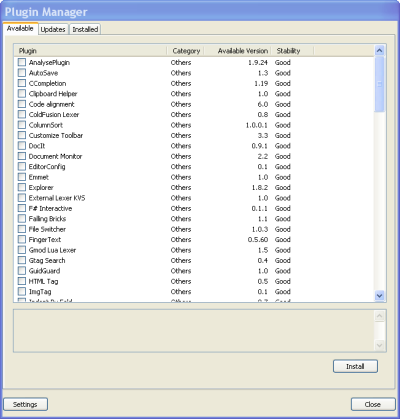
Notepad++ has a large number of plugins available
Plugins are the soul of Notepad++. They expand the basic functionality, which is great right out of the box, to an almost crazy extent. There are plugins to automatically save texts (AutoSave), a ColdFusion plugin (ColdFusion Lexer), a Comparison plugin, and a plugin to customize your toolbar (Customize Toolbar). The screen shot shows just a sampling of the available plugins.
When you choose Plugin Manager from the Plugins menu, the Plugins Manager displays the stable plugins by default. You can be adventurous, however, and see ALL the plugins, too. Once the Plugin Manager is open, click the Settings button and select the option to Show Unstable Plugins. Just be careful and save your work. For an extensive listing of Notepad++ plugins and what they do, be sure to check out the “Directory of Notepad++ Plugins” at SourceForge.net.
The Plugin Manager lists plugins by name, category, version, and stability. You can also see which plugins you’ve installed in case you forgot. I can’t remember this myself, so I always have to check to see what plugins I already have: Plugin Manager, Spell-Checker (naturally), Compare, and Customize Toolbar. Yes, Plugin Manager is itself a plugin that you have to install.
More Plusses in Notepad++
The syntax highlighting is automatic, and to help us out in actually reading the syntax, we have another cool item: the Zoom feature. Say you’re getting tired and you’d like to call it quits for the evening, but you still have work to do. Maybe your eyes are starting to swim from staring too long at your laptop screen. The Zoom is conveniently located on the menu. Look for the magnifying glass icon adjacent to a plus sign (+).
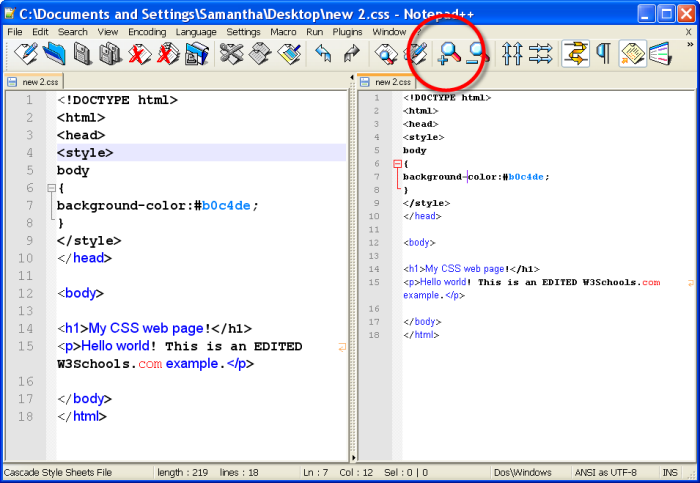
Zoom for a closer look at syntax in Notepad++
The convenience of the “search and replace” functionality (on the Search menu, click Replace) can’t be overstated, either, especially if you need to change one tiny item in every file on a website. You can write in HTML with CSS and preview in all the major browsers. You don’t have to switch programs to FTP content to the web server. If you are familiar with using or writing macros, you can even build your own.
Conclusion
Yes, Notepad++ is more complex than dear old Notepad, but you get loads more functionality along with it. If you create or maintain web sites, and edit HTML or Cascading Style Sheets, then I highly recommend taking Notepad++ for a spin.
If your company isn’t planning on fronting the money for a component content management system (CCMS), then the first time you need to compare two files, or replace text across dozens of published web pages, you’ll be glad to have Notepad++.