Interested in Adobe RoboHelp? Check out our RoboHelp 11 First Look Review
What’s so exciting about RoboHelp 10? Aside from moving away from the X versioning symbolized in Adobe Acrobat and the Apple MacOS, that is? Quite a bit, indeed. As I mentioned in my Adobe RoboHelp 10 Review: First Look a couple weeks ago, Adobe focused most of its attention on bringing RoboHelp into the modern era, where “responsive design,” “cloud” and “mobile first” become the central buzzwords applied to software applications.
This offers many new features, but I’m focusing this RoboHelp 10 review on two areas important to technical communicators:
- Producing online help for mobile applications.
- Simplified review workflows with PDF comments enabled for Adobe Reader.
Mobile-Friendly Help with HTML5 and CSS3
Some folks were skeptical when Adobe announced they were embracing the HTML5 and CSS3 standards fully. After all, some aspects of HTML5 were seen as frontal assaults on the dominance of Flash, the Adobe proprietary standard for web animation. Judging from RoboHelp 10, however, Adobe saw the future and started adapting to it.
In practical terms, RoboHelp 10 offers no substantial changes from an authoring standpoint. Topics are still created in XHTML. Thus, what it calls “Multiscreen HTML5” output is pretty much just adapting CSS3 to implement its single-sourcing options. To produce multi-screen help, you must define Screen Profiles and Screen Layouts.
Screen Profiles allow you to define a particular screen resolution and browser type to preview your project. These are located in the Project Set-up pod, and include six default types of devices that could display your help output:
- Android tablets
- Android phones
- iPads
- iPhones
- Kindle Fire
- Desktop
Profiles are used when generating your Multiscreen HTML5 help, and can be integrated with your application for the generated profile, so that you have a little bit of control over how your help looks on a particular device. There’s a handy link in the Profile setup screen to check for new profiles online.
Screen Layouts, also in the Project Set-up pod, let you customize the look of your help for a device. You can also use them to preview a topic while you’re authoring your help. The product comes with a gallery full of default layouts to show what you can do, also with a link to check Adobe.com for new screen layouts. Use the Screen Layout Editor to add a logo or change the colors for any layout. If you know a bit of CSS, you can even design a layout from scratch.
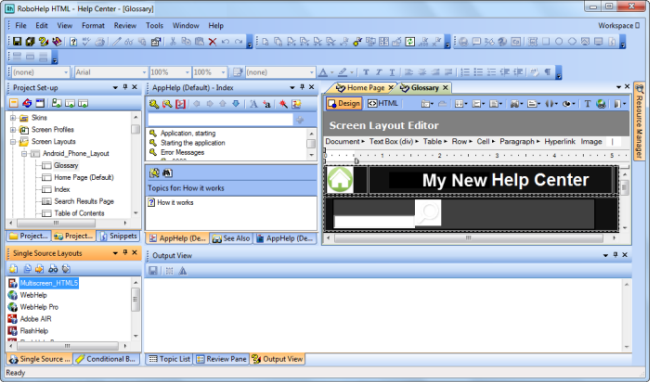
Adobe RoboHelp 10 provides numerous HTML5 screen layouts to customize output for an array of devices.
If your software runs on Android devices, you can create context-sensitive help apps using a collection of built-in Adobe interfaces to create an Android application package file (APK) that installs with your app. Unfortunately, this capability is not available for Apple iOS (iPad, iPhone) apps.
PDF Review
In help authoring projects, it’s always been difficult to get well thought-out reviews of fresh edits from SMEs, in part because RoboHelp provided no change tracking mechanism (even the simple FrameMaker-style change bars), so reviewers could not see what was new or different. Plus, you had to compile the entire help system for links to work properly.
RoboHelp 10 finally solves both of these problems in a pretty impressive manner. First, Track Changes is easy to find (in the Review menu) and works just as you’d expect it to. Multiple authors and editors can use Track Changes on any topic. Accepting or rejecting a change (or all changes) is a right-click away, but you can use the Review menu as well.
Enterprising technical writers have managed to piece together some form of PDF review of online help (sometimes with the “help” of the Printed Documentation output generated by RoboHelp itself). In RoboHelp 10, you can choose from three methods of PDF review; and only one of them requires anyone to have Adobe Acrobat Pro!
I tested the “Send as Email Attachment” review option with a simple help system. Going to Review > Create PDF for Review, and this dialog box appears:
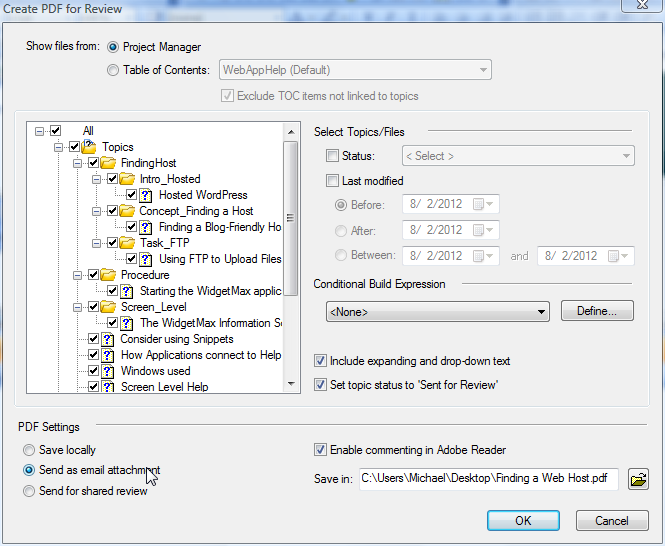
The PDF for Review function in RoboHelp 10 lets you choose exactly what topics to include and how to deliver to your reviewers.
In the left tree pane, you can select the topics to include in the review doc. Establish any other criteria to the right of the tree (such as delivering the whole project or just the items that have changed since the last review). In the lower left, choose your output:
- Save locally creates a PDF that you can distribute any way you want.
- Send as email attachment activates your default email client and sends the PDF to your selected reviewer(s). You can also add instructions or other comments in the email message. This makes it easy for the reviewers to email it back to you too.
- Send for shared review puts the document the document on an internal server, Microsoft SharePoint, or Acrobat.com for simultaneous reviewing and editing. To use this option, the author must have Acrobat X Pro.
By default, RoboHelp allows your reviewers to comment on your doc with just the free Adobe Reader, as your accounting department cheers.
Your SMEs get a generous helping of tools to effectively comment on, but not directly edit, the PDF.
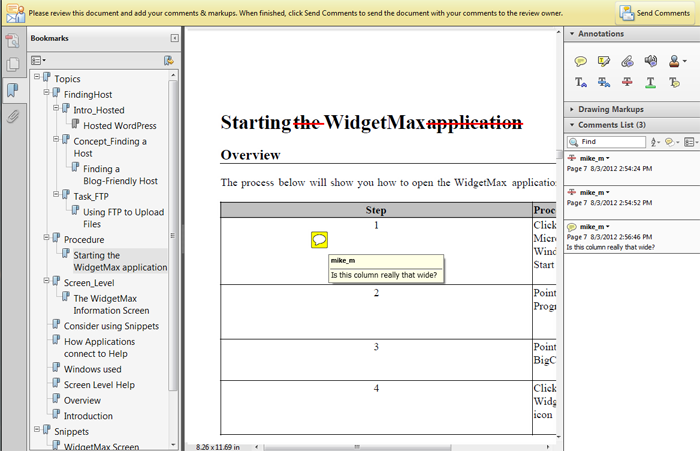
With RoboHelp 10, your reviewers can comment help topics using the free Adobe Acrobat Reader
When you receive the commented PDF back, just open your project, go to Review > Import Comments from PDF. RoboHelp pulls the comments back in, issues a report, and displays the changes. Ah, but here’s where you have to watch out. My reviewer tried to fix a too wordy title, “Starting the WidgetMax application,” by deleting some of the words. Problem is, this is a structured Title field, so RoboHelp wanted to delete the whole field (easily seen with Track Changes, by the way). This is why the author has the final word.
Adobe RoboHelp 10 Review: Should you buy it?
Ultimately, whether to buy RoboHelp 10 depends on what type of outputs you need and the environment you work within. If you are building help for mobile applications, RoboHelp 10’s new features are compelling. The review workflow is substantially easier, enabling better collaboration between authors and subject matter experts, and also among teams of help authors.
There are a bunch of interesting new features I couldn’t cover here. Among them:
- Many employers are seeking to manage knowledge within the organization by storing a variety of documents in Microsoft Sharepoint. RoboHelp’s new ability to publish help directly to Sharepoint as a single-sourcing output is certainly promising.
- Sometimes you’re looking to reuse a line or a paragraph, but you’re not sure what topic it’s in. In previous versions, Multi-File Search and Replace might identify the topic, but you would still have to open the topic file from the project manager to get the context and copy the material you need. With the much more robust Search and Replace pod, you can (optionally) open any topic for editing from the results window. You can also search for (or exclude from search) HTML tags.
- RoboHelp supports the ePub 3 standard to export user assistance to eBooks. You can create eBooks, and download the Adobe Digital Editions reader software to view your results. In turn, these files can be read by the Barnes & Noble Nook readers.
On the less exciting side of the ledger, not much has changed in the actual authoring space. so if you saw HTML5 on the feature list and started imagining more semantic content and Canvas drawings, you’re a little out of luck in this version. DITA is still an import-only tool, so users can only adopt RoboHelp as another publishing tool. You’ll need another editor (either FrameMaker for optimal integration, or some other authoring tool) to create the actual DITA files.
The RoboHelp team has done a great job listening to its users, especially in the review workflow. RoboHelp 10 is, if not completely future-proof (DITA authoring, anyone?), is certainly forward looking.
You can learn more about Adobo RoboHelp 10 by visiting their product page.
