The newest version of Adobe FrameMaker, released in Q2 2015, had some great new features that will help make the decision to upgrade a little easier. But some of the new features were a bit tricky to work with, especially for users new to FrameMaker, so I’m providing these tips and tricks to give you a little assistance.
Simplified Experience for SMEs
For users with a limited experience with FrameMaker or other structured authoring tools, Adobe has created a new forms-based authoring interface, which is quite useful when dealing with subject matter experts (SME) who review your content.
You create a config.ini file for each topic type you want to configure. If you have multiple types of SMEs (Support, Marketing, and Development for example), you will likely want a set of files for each.
Here’s an example of an .ini file for a task that I customized slightly (in red):
[Preferences]FormElements=title,Task title that is completely customized by me,1|shortdesc,Short description:Brief description of the topic with no more than 1-2 sentences,1,1|prereq,Which preparationsmust be done?,0,1|context,Context information,1,1|steps,Procedure steps,0,1|steps-unordered,Procedure steps,0,1|result,Resulting situation,0,1|postreq,Finishing work,0,1|author,Enteryour name,1FormLabelPgfFormat=fm-titleRequiredFormLabelPgfFormat=fm-titlerequiredFormFieldColor=GrayRequiredFormFieldColor=GraySelectedFormFieldColor=Royal BlueOrderedListElement=stepsOrderedListItemElement=stepUnorderedListElement=substepsUnorderedListItemElement=substepParaElements=p|infoBoldElement=bItalicElement=iUnderlineElement=u
By default, all the out-of-box config files are found here: <Fm Install directory> \xml\DITA_1.2\app\FrameMaker\simplifiedxml\config\task_config.ini. However, you cannot modify them from this location.
Customize the form view for a topic type
You can add required and optional elements and add or customize labels and instructions. Any element listed in the .ini file is available for use by the SME.
- Create a new file in Notepad and save it to a location accessible to FrameMaker with a file name that reflects the topic type. For example: forms_task_config.ini
- Copy the content sample above and paste it into your new file.
- Save the file.
- Open and edit <Fm Install directory>\Structure\structapps.fm.
- For the topic you are creating the form for (task in our case), find 2_Task > Form View > Configuration File and modify the path to point to your .ini file. (Note: Do not modify the value of the variable).
 Do not close the file.
Do not close the file.
- In Notepad, customize the .ini file with your modifications.
a) Find detailed info here, but generally speaking the FormElements section dictates:
• structured elements in the form
• the label and instructions they see, and
• whether the element is optional (0) or mandatory (1).
Example: shortdesc,Short description: Brief description of the topic with no more than 1-2 sentences,1
This example means the shortdesc element is present, the label and instructions it displays are “Short description: Brief description of the topic with no more than 1-2 sentences”, and it is a mandatory element.
b) Separate each element and its associated information with a pipe character: |.
c) Save and close the file.
- Reload the current structured application.Go to the structapps.fm and choose StructureTools > Read Application Definitions.
- In FrameMaker, if any structured topic is currently open, go to the topic and switch to the Author View.Any changes to the configuration file are immediately reflected.
Post-requisite: You should customize the view for each topic type your SMEs need. DITA 1.3 troubleshooting topics are now supported as well (as of August, 2015).
Customize HTML5 Layout
You can publish directly from FrameMaker to HTML5. The default output isn’t bad, but Adobe has also made customizing the look and feel of that output fairly simple.
- Go to Publish > Settings > Edit Settings.
- Select Outputs > Responsive HTML 5, then pull down the menu highlighted below in Manage Layout.
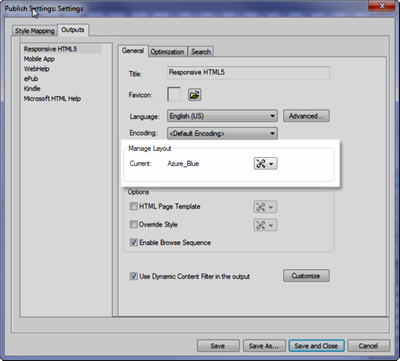 You can toggle off or on any of the objects, specify colors, logos, and graphics, and as well as set font types. When you toggle on, you can control any of the following categories of objects:
You can toggle off or on any of the objects, specify colors, logos, and graphics, and as well as set font types. When you toggle on, you can control any of the following categories of objects:
- Basic settings: fonts, colors, toggle off/on TOC, index, glossary, and filter
- Media query: define the widths for defining a device as phone and tablet)
- Header
- Content: Navigation that sends the user to the top of the page from a sub-topic
- Function bar for Desktop, tablet, and mobile: search box, print, and some navigation
- Sidebar for desktop, tablet, and mobile: TOC, filter, index, search, glossary
- TOC
- Index
- Glossary
- Filter: Modify look and feel of filter interface, not the filter facets themselves
- Social Media: Customize and include/exclude icons for Facebook and Twitter
They create a .slz (screen layout) file that you can save and export.
As a best practice, you should create a new publish file for each different look and feel you want to create and manage, although this will be consistent across different devices the user employs.
You can manage multiple sets of interface look & feel by exporting these layout customizations as an .slz file and importing the one you want when you publish.